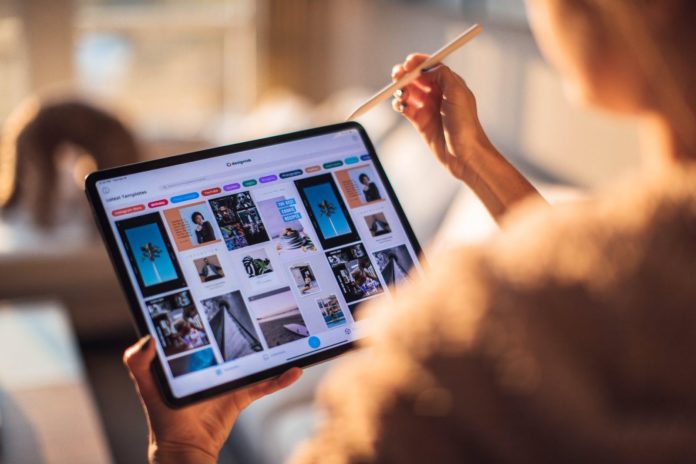Windows 10 is the combination and the quintessence of Windows 7 and 8. It is also the version that marks the integration between mobile platforms and traditional PCs. The following tips will help you enjoy this new operating system in a more interesting and exciting way.
1. Sign in to Windows with a PIN
“The password was yesterday,” and signing in with a new PIN on Windows 10 is “trendy” and much faster. If you are using a smartphone, you probably are no stranger to the feature to unlock the device with a PIN. This way, you don’t need to type long and complicated passwords nor worry about being “stolen” by an administrator password every time we log in.
To enable this feature, go to Settings> Account> Sign-in options. You will see the PIN setting to login.
Now, every time you log in, you just need to enter a few numbers very quickly to get into Windows.
2. Manage multiple accounts on Windows 10
Creating and managing multiple user accounts on a single machine is no stranger to Windows. But on Windows 10, Microsoft has made this “familiar” become more professional and lively.
Also under Account section in Settings, select Family & other users, you will have two options of Account type: Your Family and Other users.
With Your Family, you have two options: Child and Adult. With an Adult account, users can grant administrative rights as a Standard user or Administrator as on Windows 7/8. As for Child account, users can manage and control web access, applications, … for users that are children in the family. After creating an account of this type, users can set up and manage more deeply at account.microsoft.com/family.For other users, it’s similar to creating accounts on older versions of Windows.
3. Search on Windows 10 with just 1 note
With Windows 7, when clicking the Start Menu or Windows key, users can type keywords to search for settings or applications on the computer. By Windows 8 / 8.1, users have to take one more step with the search key combination such as Windows + Q, Windows + F, … to quickly search applications, settings, web content on Bing. And Windows 10 is really the crystallization of sophistication in both previous versions when with just one click on the familiar Start Menu or Windows key, users can search for all content from the machine to on the web with the help of her virtual assistant Cortana. Searching on Windows 10 is now much more interesting and convenient.
4. Quick access to Cortana by touchpad
With the touchpad installed with Windows 10 compatible driver, just swipe your finger from the right edge of the touchpad to the left, you will activate Cortana in the form of interactive voice. With this operation previously on Windows 8 / 8.1 is to activate the Charms Bar toolbar. To use this feature on your touchpad, you can go to the manufacturer’s website and download the latest driver for your device for support on Windows 10.
5. Alter the default looking tool in Microsoft Edge
By default Microsoft Edge uses Bing as the default searcher. However, if you are familiar with Google or other search services, you can completely set it as the default search service on Microsoft Edge. To change it, click the menu button … in the upper right corner of the screen> Settings> View Advanced Settings, in the Search in the address bar with you select Add new. In the menu that appears, select the search service you need, such as Google and then click Add as default.
6. Turn off the sound in Windows
With many changes in the interface and how to control the function menus, the sound setting on Windows 10 is also a little different from its predecessors. If you do not like the default sounds that are generated each time you operate them, you can turn them off by: going to Settings> Personalization> Themes> Advanced sound settings. In the window that appears, select No Sounds in the Sound Scheme section.
7. “Summon My Computer” from the desktop
Like on Windows 8 / 8.1, the default “software giant” also hides This PC (My Computer) icon quite carefully. To “recall” this icon, also in the Themes window of Personalization, select Desktop icon settings. A window appears then, select Computer and the other icons you want to appear again on the Desktop.
8. Alter the default capacity setting on Windows 10
Like on Windows Phone 8.1 when allowing users to completely switch applications, games installed on the memory card. Windows 10 now also allows users to save default applications, documents, photos, audio files to external memory such as external hard drives, memory cards, USB, etc. To select the default saving place, go to Settings> System > Storage, scroll down to see the options to change the default save location. Note that the option to install apps to external storage on Windows 10 build 10240 is temporarily disabled. Microsoft says it will reopen this option in the upcoming updates.
With 8 tips above, hope to make your new operating system experience more interesting and more exciting. In the process of using, exploring Windows 10, if you discover any more good tips, share them with everyone below the comment section of this article!